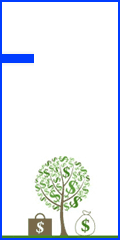متن مرتبط با «پوشه» در سایت وینفون نوشته شده است
چطور در ویندوز 10 یک پوشه را با پسورد ایمن کنیم

همه ما در رایانهمان فایلهایی داریم که دلمان نمی خواهد دیگران آنها را ببینند. خوشبختانه در ویندوز 10 می توانید فایل هایتان را در یک پوشه مخفی که با پسورد محافظت می شود نگه دارید. برای این کار نیاز به خرید و نصب نرم افزار اضافه ای ندارید. کافیست با وینفون همراه شوید و مراحل زیر را انجام دهید. فروشگاه محصولات شیائومی درگاه پرداخت اینترنتی نکست پی پیشتر آموزشی مشابه به این روش منتشر شده بود و کاربران اعلام کرده بودند که این روش کار نمی کند یا مشکلاتی دارد. روشی که امروز به شما آموزش خواهیم داد بارها تست شده است و اگر تمام مراحل را به ترتیب انجام دهید نباید دچار مشکلی شوید. یک فایل متنی بسازید در مکانی که فایل هایتان قرار دارند راست کلیک کنید و از منوی New، با انتخاب گزینه Text Document یک فایل متنی بسازید. نام فایل متنی مهم نیست زیرا این فایل در ادامه حذف خواهد شد. فایل هایی که می خواهید با پسورد محافظت کنید می توانند در دسکتاپ نیز قرار داشته باشند و در این زمینه محدودیتی وجود ندارد. کد زیر را درون فایل متنی قرار دهید روی فایل متنی ای که ساختید دبل کلیک کنید و آن را باز کنید. متن زیر را کپی کنید و در فایل متنی جایگذاری کنید. cls@ECHO OFFtitle Folder Lockerif EXIST “Control Panel.{21EC2020-3AEA-1069-A2DD-08002B30309D}” goto UNLOC, ...ادامه مطلب
آموزش تغییر مسیر پوشه دانلود ها در مرورگر مایکروسافت اج

در بیش تر مرورگر ها، مانند گوگل کروم و اینترنت اکسپلورر، تغییر مسیر پوشه ی پیش فرض دانلودها با انجام تنظیماتی در مرورگر امکان پذیر است، اما در تنظیمات مرورگر مایکروسافت اج، امکان تغییر مسیر این پوشه وجود ندارد. این مرورگر، مانند مرورگرهای دیگر، فایل های دانلود شده را به طور پیش فرض در پوشه ای به نام “Downloads” ذخیره سازی می کند. در ادامه با وینفون همراه باشید تا با نحوه ی تغییر مسیر این پوشه آشنا شوید. شما با ایجاد یک مقدار در رجیستری ویندوز و سپس انجام یک ویرایش بسیار کوچک بر روی آن، به سادگی می توانید محل فایل های دانلود شده در این مرورگر را به مسیر دلخواه خود انتقال بدهید. توجه داشته باشید که ویرایشگر رجیستری ویندوز یک ابزار قدرتمند است و استفاده ی نادرست از آن می تواند باعث ناپایدار شدن و یا حتی غیر فعال شدن سیستم شما شود! البته این آموزش، یک هک بسیار ساده است و تا زمانی که شما مطابق دستور العمل پیش بروید، هیچ گونه مشکلی پیش نخواهد آمد. اگر هنوز نگران هستید، می توانید قبل از اجرای این دستور العمل و ایجاد تغییرات، از رجیستری و سیستم خود یک فایل پشتیبان تهیه کنید. ابتدا دکمه ی استارت را بزنید و “regedit” را تایپ کنید، حالا دکمه ی Enter کیبرد را بزنید تا ویرایشگر رجیستری باز شود و به آن اجازه ی ایجاد تغییرات در کامپیوتر خود را بدهید. در ویرایشگر رجیستری، با استفاده از ستون کناری سمت چپ مسیر زیر را طی کنید: HKEY_CURRENT_USERSOFTWAREClassesLocal SettingsSoftwareMicrosoftWindowsCurrentVersionAppContainerStoragemicrosoft.microsoftedge_8wekyb3d8bbweMicrosoftEdgeMain سپس بر روی زیرکلید Main، کلیک راست کنید و از زیر شاخه های گزینه ی New، گزینه ی String Value را انتخاب کنید و این مقدار جدید را “Default Download Directory” نام گذاری کنید. حالا در قاب سمت راست، بر روی مقدار Default Download Directory که ساخته اید، دو بار کلیک کنید تا صفحه ی properties باز شود. در جعبه ی “Value data”، مسیر محلی که می خواهید مرورگر اج به طور پیش فرض از آن استفاده کند را به طور کامل وارد کنید و سپس بر روی OK کلیک کنید. اگر در حال حاضر چنین پوشه ای در آن مسیر وجود نداشته باشد، اولین بار که شما چیزی را با مرورگر اج دانلود کنید، پوشه ایجاد خواهد شد. پس از انجام این تغییرات، نیاز به هیچ کا, ...ادامه مطلب
مشکل انتخاب عکس از پوشه های دیگر در اینستاگرام رفع شد

برنامه ی اینستاگرام برای ویندوز موبایل یک به روز رسانی دریافت کرد که در بهبود هایی انجام شده و مشکلاتی رفع گشته است. این آپدیت، اولین به روز رسانی پس از تغییرات بزرگ در اینستاگرام است. این برنامه به نسخه ی ۸.۴۸۲.۶۴۹۹۹.۰ ارتقا یافت. با وینفون همراه باشید! همانطور که می دانید اخیر در طراحی این شبکه ی اجتماعی یک تغییر اساسی به وجود آمد و شمایل ظاهری آن عوض شد. این امر شامل اپلیکیشن هایش در میان همه پلتفرم ها نیز گشت. اما با گزارشی که کاربران ویندوز ۱۰ موبایل داشته اند، مشخص شد که یک مشکل اساسی در این برنامه هست. مشکل اینجا بود که هنگام آپلود تصویر نمی توانستید یه جز پوشه ی Camera roll به پوشه های دیگر دسترسی داشته باشید. طبق گزارش های کاربرانی که این برنامه را دریافت کرده اند، این مشکل در آخرین آپدیت برنامه حل شده است. همچنین با آخرین تغییرات ویندوز ۱۰ موبایل نیز بهبود پیدا کرده است. اگر شما نیز تغییر دیگری در این به روز رسانی مشاهده کردید، آن را با ما در میان بگذارید. دانلود اطلاعات نوع برنامه : مخصوص موبایل حجم فایل : 50.94 مگابایت منتشر کننده : Instagram پشتیبانی از رم 512 : بله نسخه تحت اندروید : بله نسخه تحت iOS : بله 165 پست Let's block ads! بخوانید, ...ادامه مطلب
چگونه از طریق Run به پوشه های مخفی ویندوز دسترسی پیدا کنیم

بسیاری از پوشه های سیستمی موجود در ویندوز با یک شناسه مخصوص به خود در رجیستری شناخته می شوند. این شناسه که به CLSID معروف است، حاوی نام مخصوص به پوشه و یا آدرس دقیق آن است. با این ویژگی پوشه هایی که حتی به آسانی در دسترس نبودند تنها با چند کلیک نمایان می شوند. با ما در وینفون همراه باشید. این شناسه ها از نام دقیق پوشه و محل آن ها خبر می دهد. برای مثال با فشردن کلید های ترکیبی Window + R و تایپ کردن عبارت shell:AccountPictures و سپس فشردن دکمه OK وارد پنجره مربوط به تصویر اکانت خود می شوید. راه دیگر این کار استفاده از آدرس آن ها می باشد. برای انجام این کار از آدرس مقصد خود استفاده کنید برای مثال آدرس %AppData%MicrosoftWindowsAccountPictures را وارد کنید تا وارد پنجره تصاویر اکانت خود شوید. جالب است بدانید حتما نیازی نیست از ابزار Run استفاده کنید و می توانید آدرس و یا عبارت دستوری را در آدرس بار اکسپلور و یا حتی در اینترنت اکسپلورر تایپ و با فشردن دکمه Enter به مقصد خود دست یابید. البته این کار مورد علاقه افرادی است که طرفدار سر سخت استفاده از کیبورد هستند و اعتقاد چندانی به استفاده از موس ندارند. در ادامه با لیستی از عبارات دستوری و آدرس آن ها آشنا می شویم. shell:AccountPictures → %AppData%MicrosoftWindowsAccountPictures shell:AddNewProgramsFolder → Control PanelAll Control Panel ItemsGet Programs shell:Administrative Tools → %AppData%MicrosoftWindowsStart MenuProgramsAdministrative Tools %shell:AppData → %AppData shell:Application Shortcuts → %LocalAppData%MicrosoftWindowsApplication Shortcuts shell:AppsFolder → Applications shell:AppUpdatesFolder → Installed Updates shell:Cache → %LocalAppData%MicrosoftWindowsINetCache shell:Camera Roll → %UserProfile%PicturesCamera Roll shell:CD Buing → %LocalAppData%MicrosoftWindowsBuBu shell:ChangeRemoveProgramsFolder → Control PanelAll Control Panel ItemsPrograms and Features shell:Common Administrative Tools → %ProgramData%MicrosoftWindowsStart MenuProgramsAdministrative Tools %shell:Common AppData → %ProgramData shell:Common Desktop → %Public%Desktop shell:Common Documents → %Public%Documents shell:CommonDownloads , ...ادامه مطلب
چگونه به سادگی پوشه ویندوز قدیمی را حذف کنیم؟

همان طور که می دانید پس از هر بار آپگرید کردن ویندوز و یا ریست کردن آن، پوشه ای به نام Windows old در درایو مختص ویندوز نمایان می شود. این پوشه حاوی فایل های مرتبط با ویندوز قبلی شماست و مقدار زیادی از فضای هارد رایانه شما را اشغال می کند. اکثر کاربران در پاک کردن آن دچار مشکل می شوند و در بعضی موارد قادر به حذف آن نیستند. با ما در وینفون همراه باشید. راه های زیادی برای پاکسازی سیستم وجود دارند به عنوان مثال با استفاده از نرم افزار های شخص ثالث، به راحتی و تنها با چند کلیک می توانید از شر تمامی فایل های زائد و اضافی موجود در ویندوز خلاص شوید ولی اگر حوصله و حجم کافی برای دریافت این گونه نرم افزار ها ندارید پیشنهاد ما استفاده از ابزار Disk Cleanup ویندوز است. این ابزار به صورت پیش فرض در اکثر نسخه های ویندوز قرار دارد و کاربران به راحتی می توانند بدون نیاز به ابزار اضافی، فایل های اضافی ویندوز خود را پاکسازی کنند. اگر از کاربران حرفه ای ویندوز هستید نیازی به آموزش ندارید ولی در غیر این صورت نگران نباشید زیرا این کار بسیار ساده است و کاربران آماتور نیز به راحتی از پس آن بر می آیند. برای انجام این کار ابتدا: ۱- کلید های Window + E را فشار دهید تا وارد This PC شوید و سپس بر روی درایوی که در آن ویندوز را نصب کرده اید راست کلیک کنید تا منویی ظاهر شود. در پایین منو گزینه ی Properties وجود دارد، بر روی آن کلیک کنید تا پنجره ای طبق تصویر زیر نمایان شود. ۲- در پنجره باز شده تب ها و اطلاعات زیادی در مورد درایو انتخاب شده مشاهده می کنید. حال در تب General گزینه ی Disk Cleanup را انتخاب کنید تا کار آغاز شود. ۳- پس از چند لحظه پنجره ای باز می شود که حاوی لیست فایل ها و پوشه هایی است که نیاز به پاکسازی دارند. به هیچ کدام کاری نداشته باشید و گزینه ی Clean up system files را انتخاب کنید تا پردازش دوباره انجام شود و به پنجره ی دیگری منتقل شوید. ۴- پس از چند لحظه پنجره ای ظاهر می شود و در میان گزینه ها، تیک گزینه ی Previous windows installation را بزنید تا پوشه ویندوز قبلی حذف شود. پس از آن بر روی OK کلیک کنید تا با هشدار زیر مواجه شوید. ۵- بر روی Delete Files کلیک کنید تا عملیات پاکسازی انجام شود. انجام این کار ممکن است کمی طولانی شود و مدت آن بسته به سخت افزار و حجم پوشه ویندو, ...ادامه مطلب